Опубликовано в Уроки
Как создать эффект подвесных букв в фотошопе?
В данном уроке мы будем создавать эффект подвесных букв на веревке в программе Adobe Photoshop.

Для начала необходимо создать новый документ с размером 1200 на 600 пикселей и залить фон черным цветом.
Затем, используя инструмент «Горизонтальный текст» создадим надпись «MIRPHOTOSHOP». При этом используется текстовый стиль Verdana с размером 120 пт, жирного белого цвета.

Далее создадим новый градиентный слой поверх фонового и назовем его «Слой 2». С помощью фотошоп инструмента «Градиент (Gradient Tool)» нанесем градиент на Слой 2. При этом установив Белый цвет с переходом на прозрачный. Далее проводим инструментом градиент по центру от верха до низа.
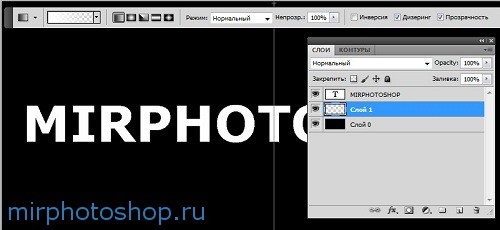
На следующем шаге зажимаем клавишу CTRL + Лев. кн. мыши и нажимаем на текстовый слой MIRPHOTOSHOP. При этом произойдет выделение текста.

На следующем шаге при выделенном Слое1 (Градиентный слой) нажимаем CTRL+J, чтобы скопировать выделенную область. Убираем глаза со слоя MIRPHOTOSHOP и со Слой 1, как показано на рисунке ниже.

Далее используем инструмент Прямоугольная область (Rectangular Marquee Tool) и выбираем значок пересечения на панели Настройки. Для выделения текста нажимаем CTRL + Лев. кн. мыши на слое MIRPHOTOSHOP, а затем выделяем прямоугольной областью первую букву...

Данное действие выделить первую букву М.

Создадим новый слой поверх Слоя 2 и назовем его Слой 3 (режим наложения «Перекрытие»). Зальем выделенную букву на Слое 3 Цветом #e31944 и нажмем CTRL+D для снятия выделения.

Далее необходимо повторить данное действие для каждой буквы, чтобы разукрасить буквы разноцветно. Т.е. нажимаем нажимаем CTRL + Лев. кн. мыши на слое MIRPHOTOSHOP, для выделения всего текста и выделяем букву, которую будем разукрашивать.
M -#e31944; I-#ffce0c; R-#e9f800; P-#00f829; H-#45c4f3; O-#060ceb; T-#c100ea; O-#f82a2f; S-#ec8f09; H-#f6ff07; O-#07ff24; P-#03c9ed.
Я разукрасил все буквы по принципу «КАЖДЫЙ ОХОТНИК ЖЕЛАЕТ ЗНАТЬ, ГДЕ СИДИТ ФАЗАН» 🙂 Т.е. во все цвета радуги. И вот что у меня получилось:

На следующем шаге скопируем текущий Слой 3 с помощью CTRL+J и установим прозрачность «Opacity» значение 55%

Выберем Оригинальный Слой 3 с цветными буквами и перейдем в фильтры. Фильтр-> Размытие -> Размытие по Гауссу... (Filter-> Blur-> Gaussian Blur...). Установим радиус размытия 5 пикселей.
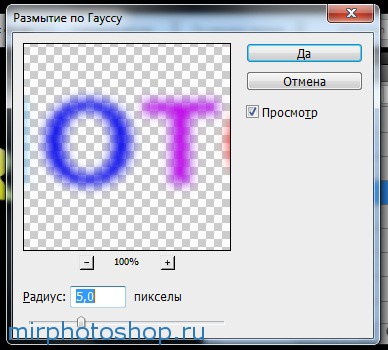
Выделим все четыре слоя вместе и объединим их с помощью: Слой-> Объединить слои (Layer-> Merge Layers).

Теперь необходимо выделить первую букву М, нажатием CTRL + Лев. кн. мыши на слое MIRPHOTOSHOP, для выделения всего текста и выделяем букву прямоугольной областью установив режим пересечение с выделенной областью. Как только произошло выделение буквы, нажимаем CTRL+J для дублирования слоя с буквой.

Необходимо повторить данный процесс над каждой буквой. Как только каждая буква будет находиться на отдельном слое, убираем видимость со Слоя 3 (копия).
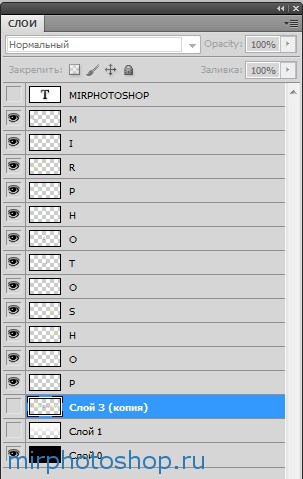
Далее выберем инструмент Перо (Pen Tool) и цвет #2fdefe.
Поверх остальных слоев создадим новый и назовем его «Веревка». И нарисуем веревку.
С помощью инструмента Перо обведем контуры веревки. Затем выберем инструмент Круглая кисть с размером 5 пикселей и снова перейдем в инструмент Перо. Наводим мышью на контур веревки, нажимаем правой кнопкой мыши и выбираем «Выполнить обводку контура...» (Stroke Path...) .
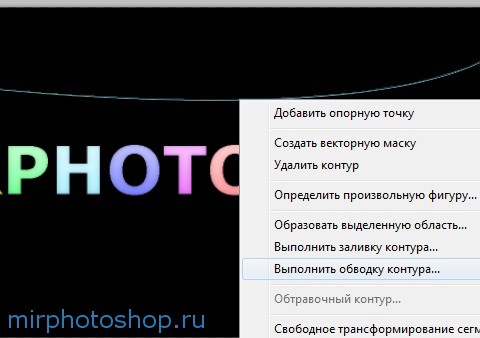
При обводке контура выбираем «Кисть» и нажимаем Enter.

Создаем дубликат слоя с веревкой и применим Фильтр-> Размытие по Гауссу... для оригинального слоя с веревкой.
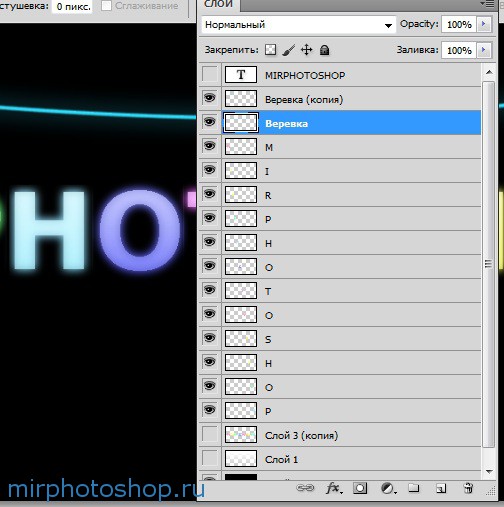
Переместим слой с веревкой вниз под буквы.
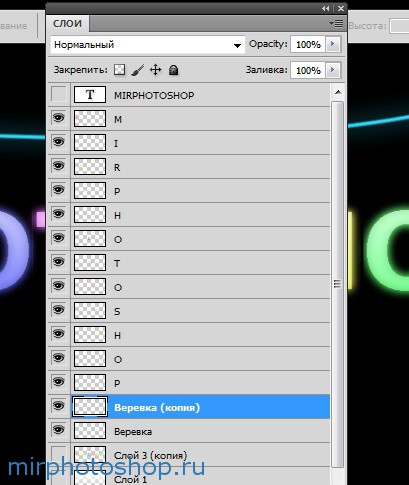
На следующем шаге разместим все буквы на веревке.

Далее выделим веревку нажатием CTRL + Лев. кн. мыши на слое Веревка.
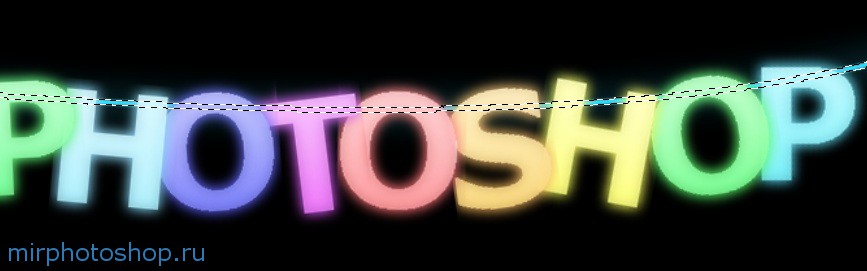
Сотрем внешние края букв, чтобы предать эффекта реалистичности. Будто буквы висят на веревке.
Выбираем инструмент Ластик (Eraser Tool) и стираем внешние края букв.
Должно получиться примерно так:

Теперь выбираем инструмент круглый Ластик (Eraser Tool), т.е. круглую кисть с размером 10 пикселей. И снова для каждой буквы создаем отверстия, где проходит веревка.

На следующем шаге создадим более красочный и привлекательный фон.
Для этого создадим поверх основного слоя новый и назовем его «Красочный слой», затем используя разные цвета красок, с помощью Кисти нанесем на него различные яркие цветовые пятна.

При помощи инструмента Ластик (Eraser Tool), удалим не нужные участки заднего фона. И применим Размытие по Гауссу... Также можно сделать прозрачность (Opacity) "Красочного слоя" 50%.
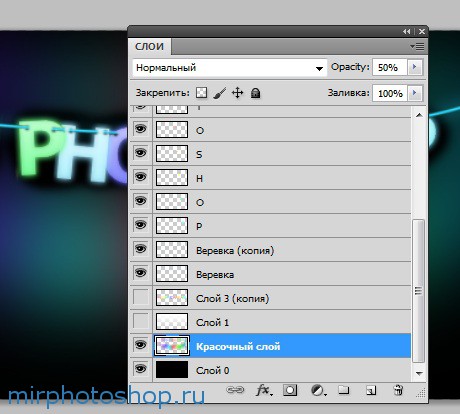
Окончательное изображение расположено ниже:

Вот так мы и сделали эффект подвесных букв на веревке в фотошопе. Успехов Вам!

Полезный урок!
Отличный урок, больше бы таких. Спасибо!