Опубликовано в Уроки
Как создать из фото картину в фотошопе?
В данном уроке по программе Adobe Photoshop мы будем создавать из обычной фотографии картину, которая нарисована маслом.
Вот что у нас должно получиться в конце урока:

Шаг 1.
Откроем фотографию с изображением собаки и цветов в программе Adobe Photoshop. Далее разблокируем наш фоновый слой с собакой двойным нажатием левой кнопки мыши на «Задний план» и назовем данный слой «Собака».
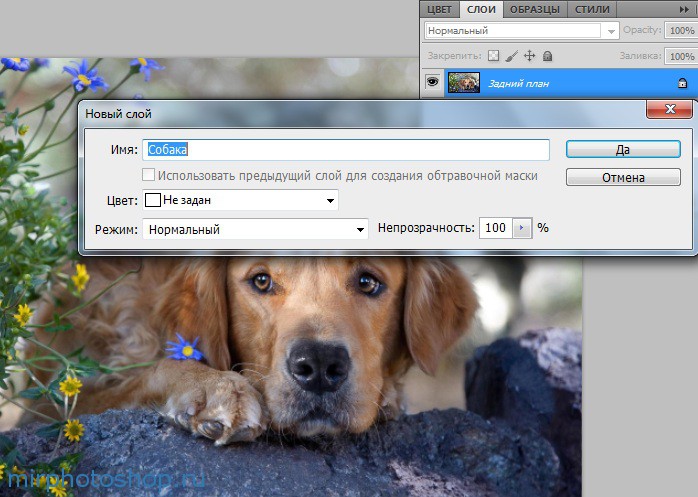
Шаг 2.
На данном этапе нам необходимо увеличить размер холста в фотошопе. Для этого необходимо перейти в меню: «Изображение ->Размер холста... (Image -> Canvas Size)» и указать следующие настройки:

Увеличив размер холста в редакторе, необходимо выполнить выделение фотографии с собакой при помощи меню: «Выделение -> Загрузить выделенную область... (Select -> Load Selection)». В результате у Вас должно получиться вот так:

Шаг 3.
На данном этапе необходимо выполнить следующие действия в меню: «Выделение -> Модификация -> Растушевка... (Select -> Modify -> Smooth)», для округления краев фотографии на 15 пикселей. Далее необходимо инвертировать выделение: «Выделение -> Инверсия» или Shift+Ctrl+I и нажать на кнопку Delete для очистки не нужной выделенной области. Теперь необходимо выполнить инвертирование обратно (Shift+CTRL+I), создадим новый слой и назовем его «Задний фон». Поместим слой с фотографией собаки над слоем «Задний фон». Находясь на слое «Задний фон» и при активном выделении зальем фоновый слой серым цветом (#a29c97). Теперь можно снять выделение при помощи меню: «Выделение -> Отменить выделение» или Ctrl+D. Переместим фоновый слой немного вправо и вниз при помощи стрелочек на клавиатуре.

Шаг 4.
Используя фотошоп инструмент «Прямолинейное Лассо (Polygonal Lasso Tool)» и работая при этом на заднем фоне, соединим серым цветом (#a29c97) края фотографии и фона.


Шаг 5.
Зайдите в меню «Слой -> Стиль слоя -> Параметры наложения... (Layer -> Layer Styler)» и примените внутреннюю тень слоя серого цвета (#a29c97) .

В результате применения внутренней тени должно получиться примерно так:

Шаг 6.
Вернемся на слой с собакой и продолжим работу с ним. Продублируем данный слой: «Слой -> Создать дубликат слоя... (Layer -> Duplicate Layer)», после чего применим: «Фильтр -> Размытие -> „Умное“ размытие. ( Filter -> Blur -> Smart Blur)» с такими настройками:
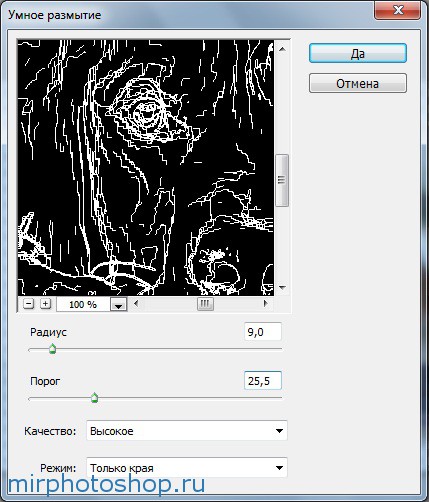

Шаг 7.
Теперь используем «Изображение -> Коррекция -> Инверсия. (Image -> Adjustments -> Invert)» для того, чтобы инвертировать все цвета на фотографии. Вот что получилось в результате применения инверсии в фотошопе:

Шаг 8.
На данном этапе нам необходимо создать векторную маску слоя. Для этих целей используем: «Выделение -> Загрузить выделенную область... ( Select -> Load Selection)», для выделения текущего содержимого слоя, затем применим: «Слой -> Слой-Маска -> Показать выделенную область (Layer -> Layer Mask -> Reveal Selection)» для создания маски.
Далее возьмем инструмент Ластик ( Eraser Tool) и загрузим стандартный набор кистей «Natural Brushes». Воспользуемся кистью из загруженного набора и установим размер кисти 170 пикселей. Изменим непрозрачность слоя (Opacity) до 25 %. Цвет текста должен быть белым.
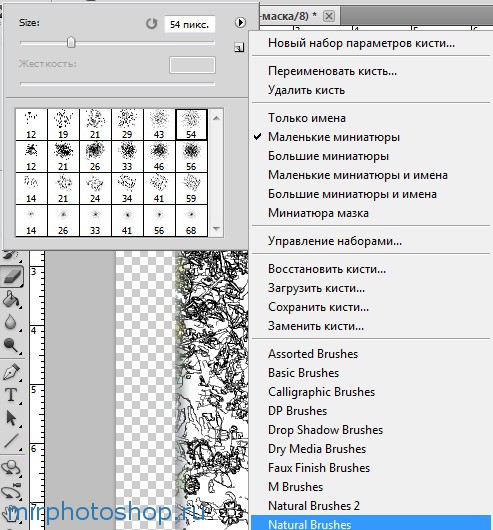

Шаг 9.
На данном этапе создадим эффект холста на фотографии при помощи: «Фильтр -> Текстура -> Текстуризатор... (Filter -> Texture -> Texturizer)» для текущего слоя.

Шаг 10.
Возьмем фотографию с изображением мольберта и откроем в программе Adobe Photoshop.

Поместим нашу картину с изображением собаки и цветов на мольберт.
Для этого необходимо объединить все слои с картиной собаки при помощи: Слой -> Объединить видимые (Shift+Ctrl+E). Теперь откроем мольберт в фотошопе и попытаемся установить картину с собакой на мольберт. Сперва применим: «Редактирование -> Трансформирование -> Масштабирование ( Edit -> Transform -> Scale)».

Шаг 11.
Теперь необходимо наложить холст с картиной на мольберт, чтобы он точно подошел под края штатива при помощи: Редактирование -> Трансформирование -> Искажение и при этом удерживайте клавишу Ctrl, для наложения холста как показано ниже:

Шаг 12.
Теперь находясь на слое с картиной, установим непрозрачность слоя 60%, затем, используя инструмент «Прямолинейное Лассо» (Polygonal Lasso Tool), выделим невидимый участок мольберта, который должен быть виден над картиной:

Затем инвертируем выделение при помощи: «Выделение -> Инверсия (Shift+Ctrl+I)» и применим: «Слой -> Слой-Маска -> Показать выделенную область (Layer > Layer Mask > Reveal Selection)» для создания маски слоя снова и изменим непрозрачность на 100%.
Вот какая картина получилась в конце нашего урока по фотошопу:

Теперь Вы знаете, как за несколько шагов превратить обычную фотографию в картину при помощи программы Adobe Photoshop. Успехов!!!

Хороший урок, попробую спасибо