Как повернуть фото в фотошопе?
Профессиональный редактор фотографий Photoshop обладает широким набором функций и инструментов для обработки фото. Вы можете очень легко поворачивать фотографии под нужным углом (90, 180 градусов). Можно также и зеркально отобразить изображение. На примере Adobe Photoshop CS6 рассмотрим как повернуть фото в нужное положение.
Для начала откройте фотошоп и загрузите в него снимок.

В самом верху программы находится панель инструментов, на которой располагаются вкладки. Нам потребуется вкладка "Изобржаение"
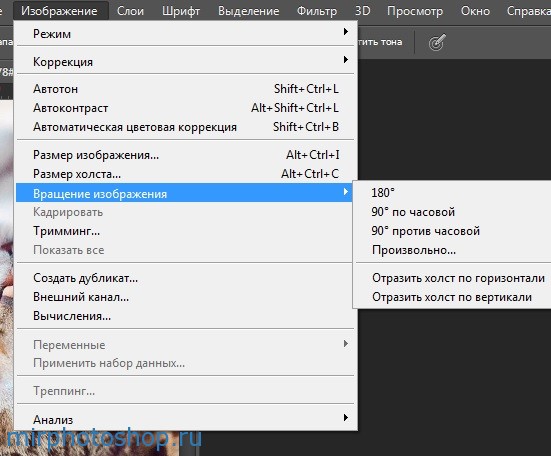
Во вкладке «Изобржаение» нас заинтересует раздел «Вращение изображения», в котором есть такие методы поворота фотографии как: поворот на 180°, на 90° по часовой стрелке, против часовой стрелки и «Произвольно». Также можно отразить холст по горизонтали и по вертикали.
Выбрав метод поворота фотографии на 180°, изображение перевернется сверху вниз.
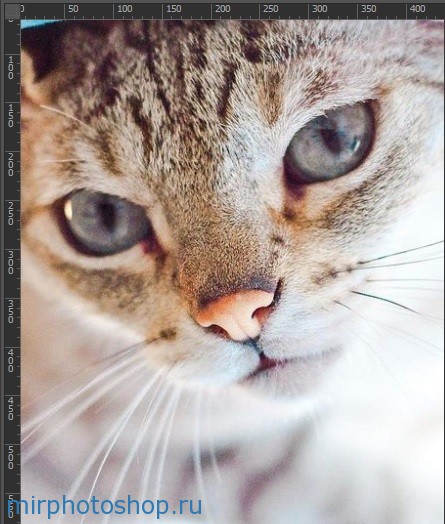
При повороте изображения на 90° по часовой стрелке и против часовой стрелки фотография будет смотреться следующим образом:
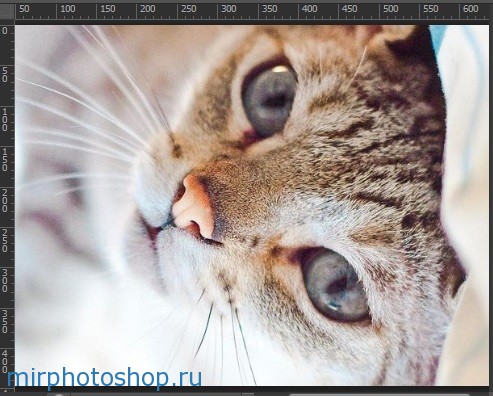
Способ произвольного поворота фотографии позволяет повернуть изображение под любым углом.
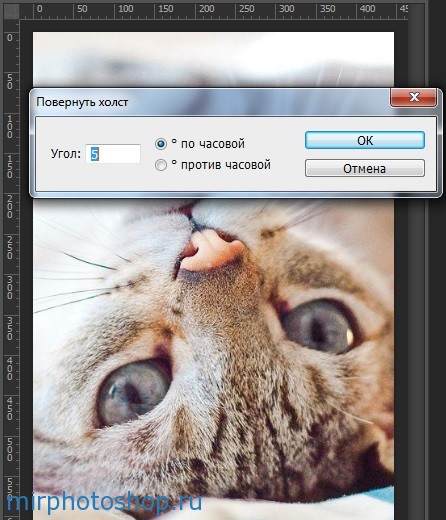
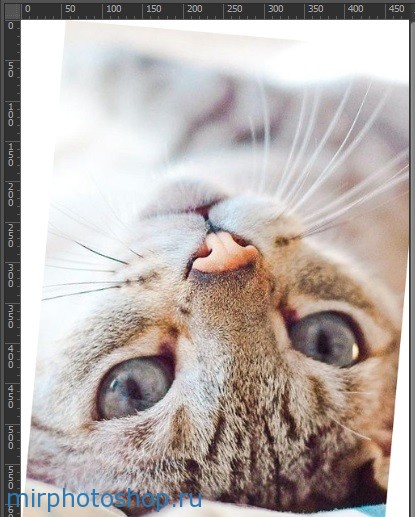
Также фотографию можно отразить по горизонтали и по вертикали. Вот как выглядит фотография, которую отразили по горизонтали:
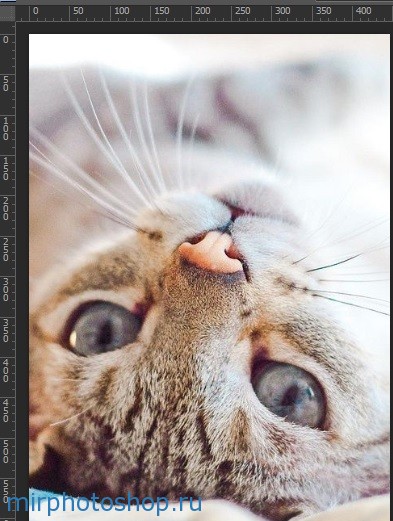
Готовую фотографию, которую Вы отредактировали сохраните на компьютер.

