Опубликовано в Уроки
Выделение фрагмента фотографии рамочкой
В данном уроке мы выделим отдельный фрагмент фотографии, сделаем его фото-коррекцию и поместим в рамочку.

Для начала откроем фотографию в программе Adobe Photoshop. И выделим фрагмент на фото.

Для выделенной фотографии необходимо увеличить контраст изображения. Для этого дублируем слой (Ctrl + J) и меняем для этого слоя режим наложения Перекрытие (Overlay)

Дублируем еще раз текущий слой (Ctrl + J) и объединяем видимые слои «Слой -> Объединить видимые»(Layer -> Merge Visible), либо сочетанием (Shift + Ctrl + E).
Далее применим к изображению следующие настройки слоя «Изображение -> Коррекция -> Уровни»( Image -> Adjustments -> Levels), либо сочетанием (Ctrl + L):

Далее выполним еще раз такие же настройки (Ctrl + L), только для синего канала.

Далее дублируем текущий слой с помощью Ctrl + J еще раз и применяем фильтр «Фильтр -> Размытие -> Размытие по Гауссу...» (Filter -> Blur -> Gaussian Blur) со следующими настройками:

Далее на «размытом» слое меняем режим наложения на «Умножение» (Multiply). Дублируем текущий слой с помощью Ctrl + J и изменяем режим наложения текущего слоя на «Мягкий свет» (Soft Light). И еще раз продублируем слой (Ctrl + J) и установим режим наложения на «Нормальный» (Normal).
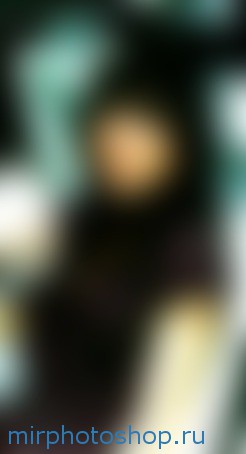
Далее необходимо выбрать инструмент «Прямоугольная область» ( Rectangular Marquee Tool) и выделить текущий слой как показано на фотографии.
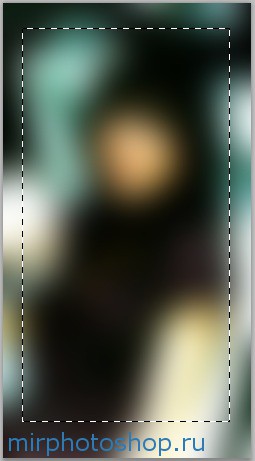
После выделения необходимо нажать на клавишу Delete и снять выделение области с помощью Ctrl + D.
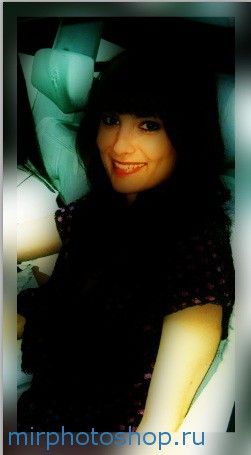
Применим к текущему изображению следующий стиль слоя (Тень, Внутренняя тень и Обводка):
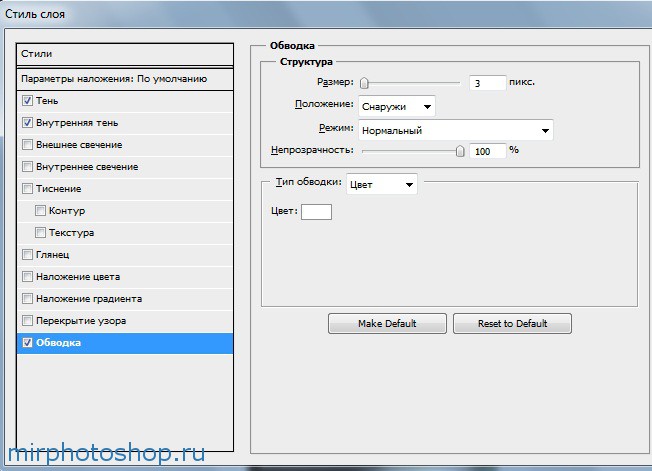
В результате фото-обработки вот что у меня получилось:
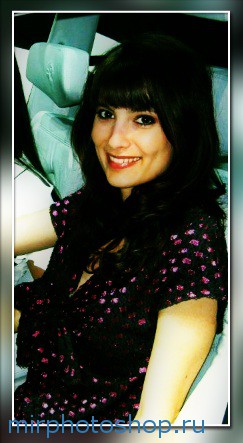
Вы можете экспериментировать с различными фильтрами и методами наложения, главное подойти к работе творчески. Успехов!

Отличный урок и девушка красивая! 🙂
hi