Опубликовано в Уроки
Как сделать из фотографии куб в фотошопе?
В сегодняшнем уроке мы будем создавать из фотографии кубическое изображение в фотошопе.
Вот что у нас должно получиться в итоге.

Данный эффект можно применить практически для каждого изображения. Для начала необходимо найти изображение с кубом. Такое изображение можно поискать в сервисе Яндекс-картинки или взять изображение отсюда: Куб. Картинку с кубом необходимо открыть в программе Adobe Photoshop и это будет основным фоновым изображением. Теперь необходимо найти фотографию, которая будет накрывать стороны куба. Так как скоро 2012 год — год Дракона, возьмем фотографию с изображением Дракона. Далее необходимо открыть вторую картинку с Драконом в фотошопе и создать второй слой на текущий холст. При помощи инструмента «Прямоугольная область» (Rectangular Marquee Tool), создадим квадрат 250 на 250 пикселей и зальем его синим цветом.
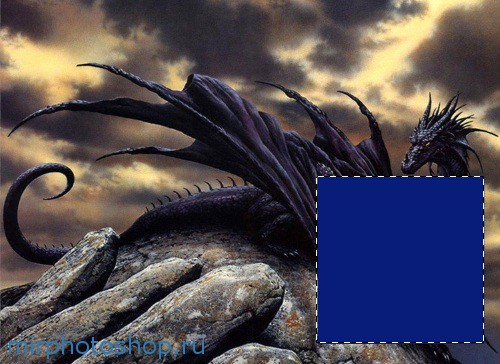
Теперь добавим еще два синих квадрата, чтобы сделать три стороны нашего куба. Теперь необходимо выбрать один из трех синих квадратов с помощью «Выделение -> Загрузить выделенную область...».
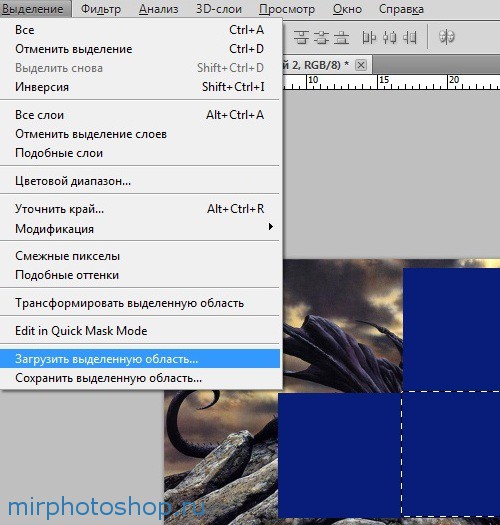
Далее перейдем на фоновую область с драконом и скопируем выделенную область (CTRL+C). Перейдем к изображению с кубом и вставим область с драконом (CTRL+V).

Теперь установим эту часть изображения с драконом на одну из сторон куба с помощью «Редактирование -> Трансформирование -> Искажение». (Edit -> Transform -> Distort).

Вернемся на фотографию с драконом и выберем другой синий квадрат и скопируем вторую часть изображения дракона таким же образом.
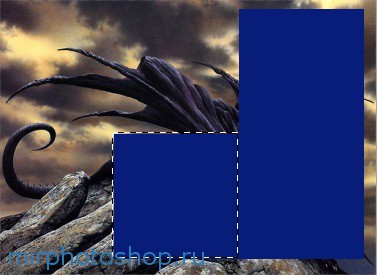
Теперь вернемся к изображению с кубом и с помощью "Редактирование -> Трансформирование -> Искажение". (Edit -> Transform -> Distort) установим вторую часть изображения дракона на сторону куба.

Далее скопируем третий квадрат на фотографии с драконом и поместим его на верхнюю сторону куба, используя манипуляции описанные выше.

Выглядит довольно привлекательно, но работа еще не закончена. Необходимо объединить три слоя с изображением дракона на сторонах куба в один слой. Для этого нужно выделить слои и нажать правой кнопкой мыши, выбрав «Объединить слои». Теперь необходимо выбрать режим наложения слоя «Умножение» (Multiply).

На следующем шаге, чтобы сделать куб наиболее реалистичным, с помощью инструмента «Ластик» (Eraser Tool), проведем по краям сегментов куба твердой круглой кистью.

Вот в принципе и все что у нас получилось. Вы конечно можете использовать свои знания и настройки, чтобы добиться лучшего результата. Главное подойти к работе творчески и не боятся экспериментировать. Успехов!

Спасибо, полезный урок)
Спасибо, все понятно и ясно написано. У меня получился очень красивый кубик
Мы рады, что помогли Вам! 🙂
Огромное спасибо. Довольно интересный способ создания такого эффекта.