Опубликовано в Уроки
Радуга на фото в фотошопе
В этом бесплатном уроке по программе Adobe Photoshop мы покажем Вам, как можно добавить на любую фотографию «эффект радуги» в фотошопе. После оформления фотографии красивыми линиями получится очень стильное фото, которое можно использовать как аватарку Вконтакте, в Одноклассниках и других социальных сетях.
Вот какая стильная фотография получится в конце работы:

Шаг 1.
Откроем фотографию с девушкой на роликах в программе Adobe Photoshop.

Шаг 2.
Выберите инструмент «Кисть (Brush Tool)» и нажмите F5. Появится окно с набором кистей. Выберите круглую кисть размером в 5 пикселей.
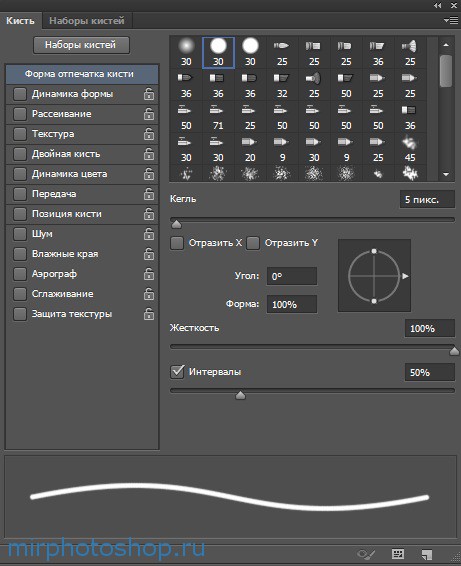
Применим к данной кисточке следующие настройки:
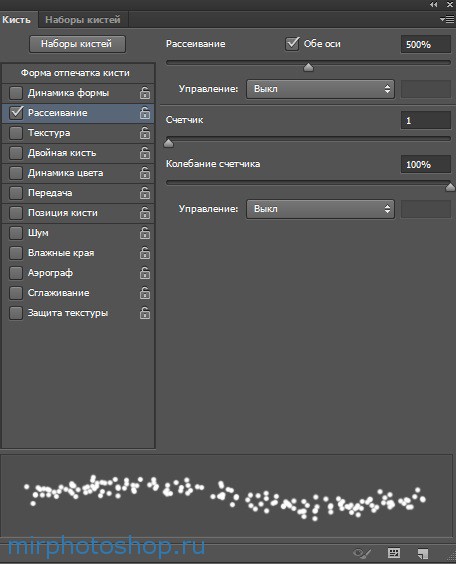
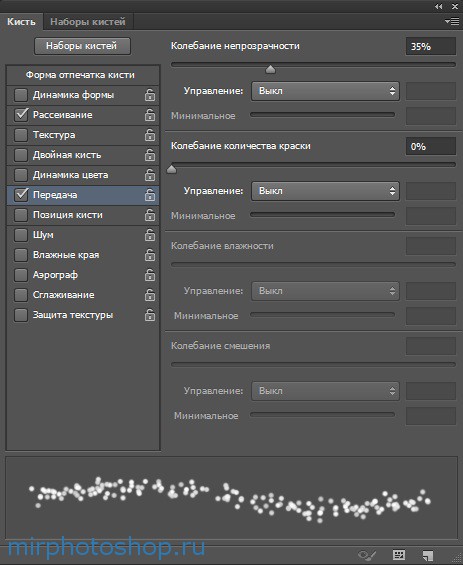
Шаг 3.
Создайте новый слой в Adobe Photoshop и нарисуйте на нем при помощи кисти прямую зеленую линию.
Чтобы линия была ровная, зажмите клавишу Shift.

Шаг 4.
Применим фильтр к фотографии в фотошопе: «Фильтр -> Размытие -> Размытие в движении... Filter -> Blur -> Motion Blur» со следующими настройками:
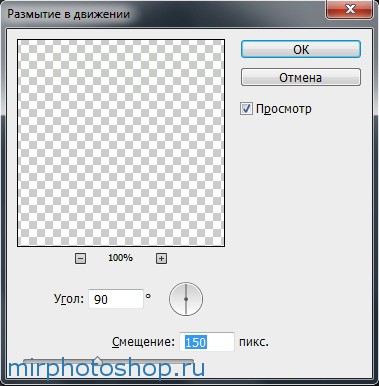

Шаг 5.
Продублируйте слой с размытой линией при помощи Ctrl+J и объедините его с оригиналом, выбрав два слоя с размытыми линиями и нажав Ctrl+E, для усиления эффекта «размытости». Проделайте данную процедуру до тех пор, пока у Вас не получится так как на фотографии ниже:

Шаг 6.
Перейдите в фотошоп меню: «Редактирование -> Трансформирование -> Масштабирование (Edit -> Transform -> Scale)» и преобразуйте слой с размытой линией как показано на рисунке ниже:

Шаг 7.
Продублируйте слой с линией несколько раз и переместите каждую копию вправо, чтобы получить такой же эффект как показано ниже:

Шаг 8.
Объедините все слои с линией в один слой и примените к нему: "Редактирование -> Трансформирование -> Масштабирование (Edit -> Transform -> Scale)", для того, чтобы получилось так, как показано на картинке ниже:
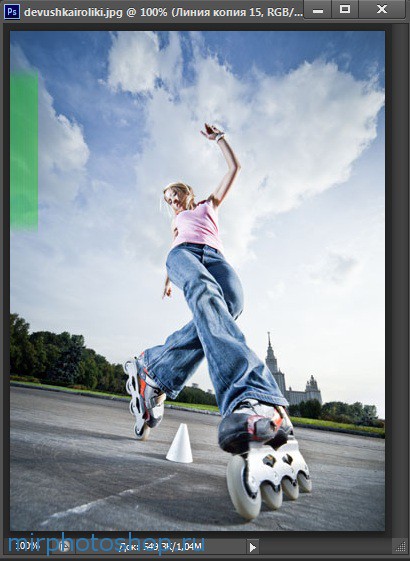
Шаг 9.
На данном этапе сделайте выделение видимой области со слоем с зеленой линией: «Выделение -> Загрузить Выделенную область... (Select -> Load Selection)» и примените инструмент: «Градиент (Gradient Tool)» со стандартным набором «Радуга на прозрачном (Transparent Rainbow gradient)»:

Скопируем слой с «радужными» линиями еще три раза, сместим каждый слой вправо и объединим все слои с линиями в один слой.

Теперь применим к нашей «радуге»: "Редактирование -> Трансформирование -> Масштабирование (Edit -> Transform -> Scale)" и немного сузим и растянем линии по высоте:
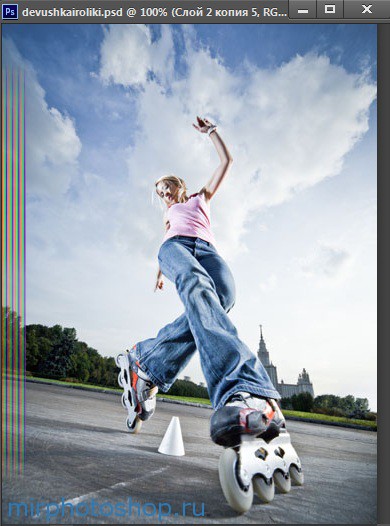
Шаг 10.
На данном этапе зайдем в фотошоп меню: «Редактирование -> Трансформирование -> Деформация ( Edit -> Transform -> Warp)» для деформации линии таким образом как нам захочется:
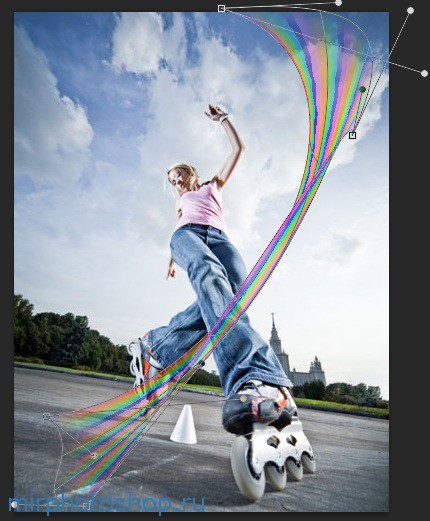
Для усиления «эффекта радуги» можно добавить еще красивых линий на фотографию с девушкой и деформировать их:
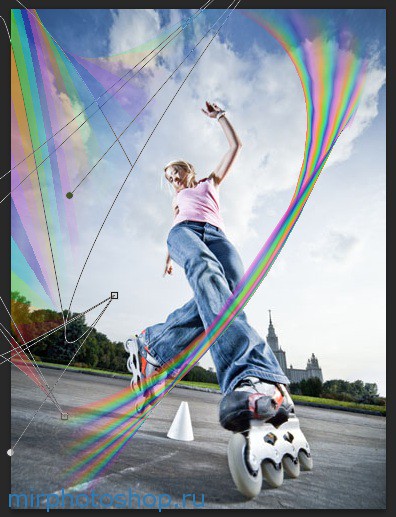
Данный «эффект радуги» в фотошопе Вы можете применять как Вам угодно и в любом месте. Вот что получилось у меня в результате работы над данным уроком в фотошопе:

Вы можете поэкспериментировать, и создать радугу в любом месте на своей фотографии достаточно простым способом, используя программу Adobe Photoshop. Успехов Вам в работе!

Спасибо за хороший урок!
Очень интересный урок.
Техника улучшения фотографии простейшая.
Результат виден сразу.
Спасибо большое! Беру на вооружение.